【画像付きマニュアル】X広告(旧Twitter広告)のタグをGTMで簡単設置!

X広告(旧Twitter広告)を効果的に活用するためには、正確なコンバージョン計測が欠かせません。そのために必要なのが、「タグ設置」です。この記事では、X広告のタグ設置を初心者にも分かりやすく解説し、具体的な手順を画像付きで詳しく紹介します。これを読めば、X広告の管理画面やGTMを使ったタグ設定がスムーズに進むはずです。ぜひ、この記事を参考に正確なデータ計測を始めてみましょう!
Twitterピクセルとは
X広告(旧Twitter広告)のTwitterピクセルとは、ウェブサイト上でのユーザー行動を計測し、広告の効果を可視化するためのツールです。これにより、広告からどれだけのコンバージョンが得られたかを正確に把握できます。
Twitterピクセルは、主に以下のような場面で役立ちます
- コンバージョンの計測
- リマーケティングリストの作成
- カスタムオーディエンスの作成
これらの機能を活用するためには、ピクセルコードをウェブサイトに設置し、適切な設定を行う必要があります。
ベースコードの概要と役割
ベースコードは、X広告のピクセルを機能させるための基本的なスクリプトです。ウェブサイトの全ページに設置することで、訪問者の行動データを一元的に収集します。
通常、ウェブサイトに直接設置する場合は、<head>タグ内にコードを追加しますが、本記事では手軽に導入できるGTMを利用した方法を紹介します。
イベント作成の流れとポイント
イベント作成は、ユーザーがウェブサイト上で特定のアクションを取った際に、そのデータを記録するための設定です。例えば、購入完了や資料請求などがこれに該当します。
イベント作成の流れ
- イベントタイプを選択
X広告では、以下のようなイベントタイプを設定できます。- 購入
- ダウンロード
- ページビュー
- 設定方法の選択
以下のいずれかの方法でイベントを設定します。- イベントコードの生成
必要なパラメータを設定してコードを生成します。 - URLの指定
特定のページ(例:購入完了ページやフォーム送信完了ページ)のURLを条件として指定し、イベントを設定します。
- イベントコードの生成
今回は、初心者でも簡単に設定できる「URL指定」の方法を紹介します。
タグ設置の具体的な設定方法
ここからは、実際の設定手順をスクリーンショットで紹介しながら、タグ設置の具体的な方法を詳しく解説します。
X広告管理画面の準備手順
X広告管理画面では、ベースコードの取得とイベント設定を行います。
ベースコード取得
- X広告にログイン
- 上部の「ツール」をクリック
- 「イベントマネージャー」をクリック
- Twitterピクセルをコピー
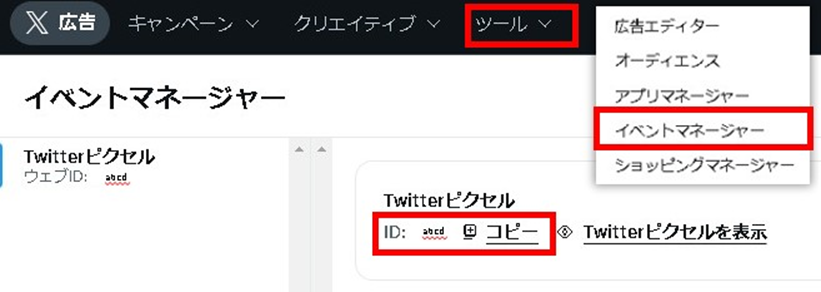
イベント設定
「イベントを追加」をクリック
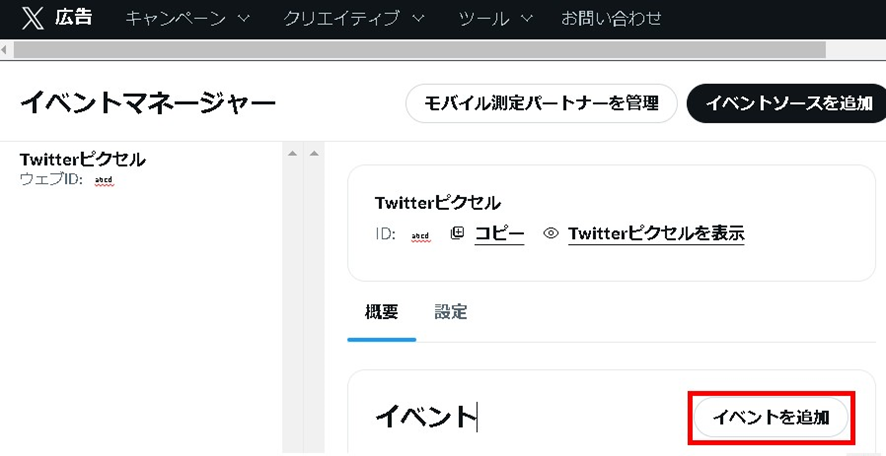
「イベント詳細」の入力
- 名前を入力
なんのイベントか分かりやすい名称にする。また、他のイベント名と重複しないようにする。 - イベントの種類
「購入」や「ダウンロード」など設定するイベントにあう種類を選択。 - ポストエンゲージメントアトリビューション期間
広告に「いいね」や「リポスト」などのエンゲージメント後に発生したイベントを何日間遡って計測するかを設定 - ポストビューアトリビューション期間
広告を閲覧した後に発生したイベントを何日間遡って計測するかを設定
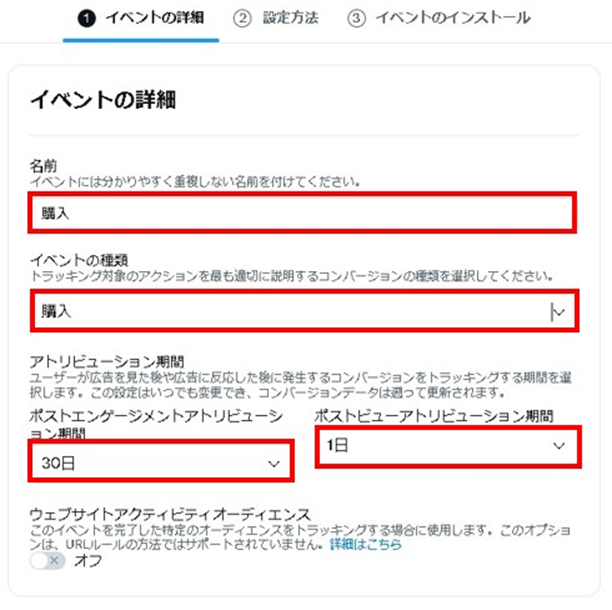
「設定方法」の選択
「URLルールを使ってイベントを定義」を選択
柔軟な計測には「コードを使ってイベントを定義」が推奨されますが、本記事では初心者向けに簡単な「URLルールを使ったイベント定義」を紹介します。
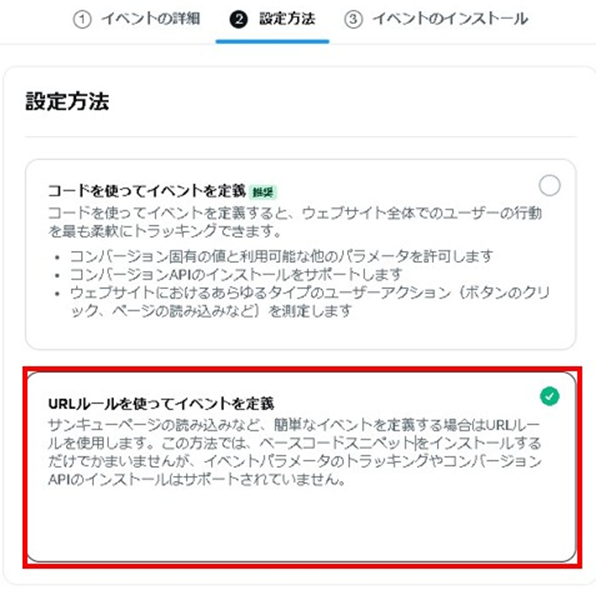
「イベントのインストール」の設定
以下、3つから適切な条件と計測したいURLを入力
- すべてのウェブサイト訪問
- URLの一部
- URL全体
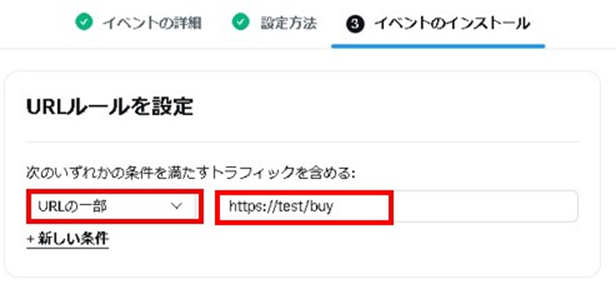
GTMを使ったタグ設置手順
新規タグ作成
- GTMにログイン
- 左部の「タグ」をクリック
- 右上の「新規」をクリック
- タグ名を入力
- 「タグの設定」をクリック
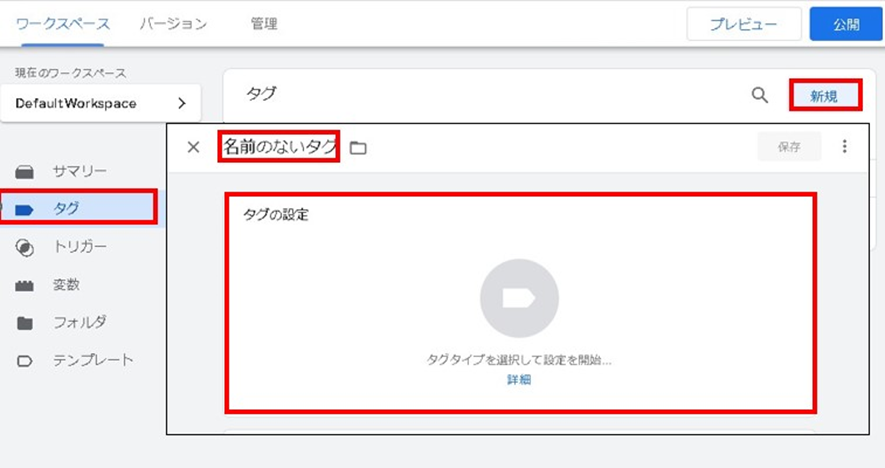
タグタイプの選択
右上から「twi」と検索し「Twitter Base Pixel」を選択
表示されない場合は、
- 「コミュニティテンプレートギャラリーでタグタイプをさらに見つけましょう」をクリック
- コミュニティテンプレートギャラリーの右上から「twi」と検索
- 「Twitter Base Pixel」を選択
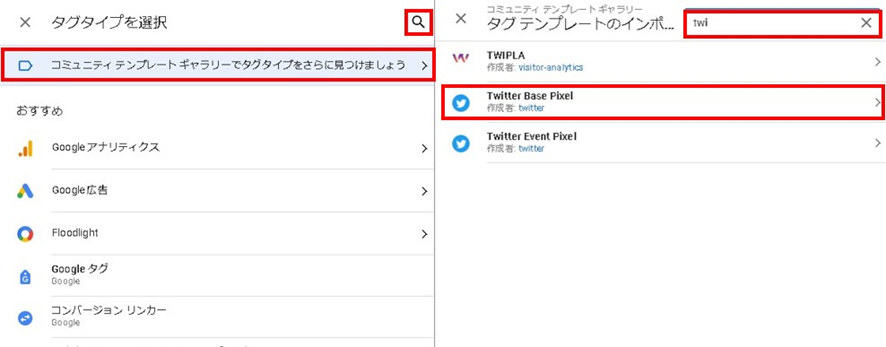
「ワークスペースに追加」をクリック
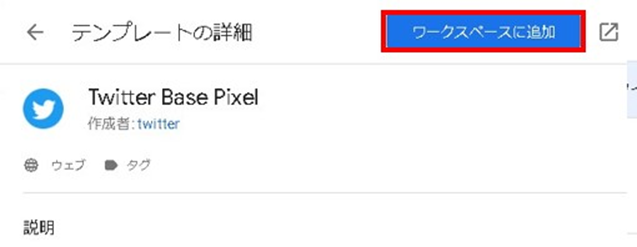
タグの設定
- Pixel IDの設定
コピーしたTwitterピクセルを貼り付け - 「トリガー」に「All Pages」を設定
- 右上の「保存」をクリック
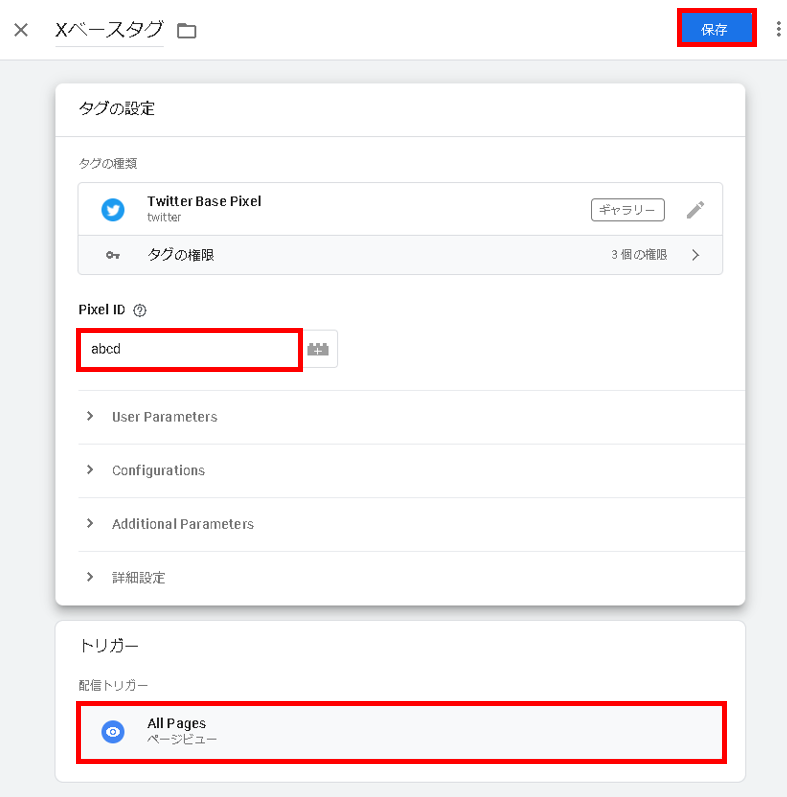
あとは、ワークスペースを公開して設定完了です。
まとめ
X広告を効果的に活用するためには、正確なコンバージョン計測が欠かせません。本記事では、初心者でも取り組みやすい具体的なタグ設置手順を、画像付きで分かりやすく解説しました。まずは、簡単な方法から始め、徐々に設定に慣れていきましょう。
 ポスト
ポスト シェア
シェア









